EXIF Studio
Download Metadata Studio: EXIF Viewer and enjoy it on your iPhone, iPad, and iPod touch. A powerful, modern, and robust metadata viewer, editor and search engine! A single app to quickly view, edit, and search metadata tags for any photo in your photo library. Exif data is stored in the JPEG header, inside the APP1 block. This block contains a number of IFDs (image file directories). These include the EXIF IFD and the GPS IFD, which contain the tags available for retrieval by this library. The IFDs start with a catalogue of EXIF tags and the stream offsets to where the data for each tag is stored. EXIF stands for 'Exchangeable Image File Format'. This type of information is formatted according to the TIFF specification, and may be found in JPG, TIFF, PNG, JP2, PGF, MIFF, HDP, PSP and XCF images, as well as many TIFF-based RAW images, and even some AVI and MOV videos.
Free and simple software for turning digital photos to the correct orientation
Exif Studio Mac
Contents:
Download
User manual
Questions, answers, and troubleshooting
Version history
When photos are taken, the camera or phone may be held in different positions, which means some photos need to be rotated to display correctly on the screen. For rotating photos, most image editors decode the JPEG photo, rotate the bitmap and then re-encode it back to JPEG. This process decreases the final image quality. Unlike those tools, JPEG Lossless Rotator does not recode the images and instead performs a special lossless block transformation, which helps to preserve the quality of the images. In addition, JPEG Lossless Rotator has a simple multilingual interface and is very easy to use even for inexperienced computer users.
Features:
- Automatic image rotation.
- Batch image rotation.
- EXIF data display and orientation tag correction.
- Flipping, renaming and deletion of pictures.
- Portable application option.
- Shell integration (installer version only), lets you rotate JPEG photos with a right-click on a file or folder.
- Command line interface option.
- Multilingual interface: English, Chinese Simplified, Chinese Traditional, Czech, Danish, Dutch, Finnish, French, German, Greek, Hungarian, Icelandic, Italian, Japanese, Korean, Polish, Portuguese, Russian, Slovak, Spanish, Swedish.
Download
Supported platforms: Windows 7, Windows 8, Windows 10 — 32 and 64 bit. Installation package or portable application options. If you want to use shell integration, you need to download the installer.
For Windows 2000, XP and Vista, JPEG Lossless Rotator version 9.2 is still available for downloading in the Version History below.
License: freeware (for private non-commercial or educational use, including non-profit organisations).
Latest version: 10.0, released 30 October 2020.
What's new in v10.0: Added non-contiguous thumbnail selection via Ctrl+Click. Added highlighting of pictures with non-normal EXIF orientation. Improved portability and uninstallation clean-up. Improved high-DPI support.
Minor updates for v10.0:
14 December 2020: Fixed an error in the 'Low thumbnail quality (faster)' option.
Download free JPEG Lossless Rotator 10.0 Installer (32 & 64 bit, exe), size 7.6M
Download free JPEG Lossless Rotator 10.0 Portable (32 bit, zip), size 3.5M
Download free JPEG Lossless Rotator 10.0 Portable (64 bit, zip), size 4.5M
Advice:
JPEG is a complex file format and some photo camera manufacturers may vary its structure. Therefore, it is advisable to test JPEG Lossless Rotator on a number of spare photos created by each of your photo cameras before using the application extensively. If you plan to use the rotated photos in any other programs or online services, it is also recommended to test the photos there: make sure the rotated photos can be opened, uploaded, edited, saved, etc.
User Manual
Getting started
Shell integration (right-click context menus) require installation. If you wish to use the shell integration, you should download JPEG Lossless Rotator's installer. Otherwise, you can use either portable or installer: all other functions are present in both versions.
If you are using the portable version, simply launch jpegr.exe file. If using the installer, install JPEG Lossless Rotator, and if you want to be able to rotate images via context menu, select Integrate JPEG Lossless Rotator with shell option during the installation.
Launch the program and use the Browse button to open a folder with .jpeg or .jpg images. After you selected the folder, the program will create thumbnails of the images. If Include subfolders option is checked, JPEG Lossless Rotator will create thumbnails for all .jpeg and .jpg files in the selected folder and all its subfolders. The image files that JPEG Lossless Rotator detected as being in an incorrect orientation will have their names highlighted in bold font.
Select a picture by clicking on its thumbnail preview (or a few pictures by dragging the mouse with the left button pressed or by clicking the thumbnails while holding Ctrl button pressed) and use one of the main buttons:
Rotate Left rotates the selected image(s) 90 degrees counter-clockwise.
Rotate Right rotates the selected image(s) 90 degrees clockwise.
Rotate 180° rotates the selected image(s) 180 degrees, i.e. turns them upside down. This button also contains a drop-down menu with Flip Horizontal and Flip Vertical actions.
Additional buttons
Recent Folder re-opens the folder that was opened before the last program closure.
Favorites adds and keeps up to 10 shortcuts to folders.
Automatic detects and rotates the images that can be turned to normal orientation automatically.
View Image opens full size image in your default picture viewer.
Delete deletes the image from the hard drive, USB flash drive, memory card, or other storage device where the image file resides.
Display EXIF opens the EXIF Properties window and displays the information contained in the EXIF tags of the image. Note: JPEG Lossless Rotator updates EXIF orientation tag after each rotation, however, once a normal value of the orientation tag is achieved, it remains normal regardless of subsequent rotations — this allows to achieve the correct orientation of the photos taken with cameras without an orientation sensor.
Options
The Options menu contains the following settings and functions:
- Refresh re-creates the thumbnails.
- Rebuild thumbnails when window resized changes the thumbnails size to fit the new window size. If this option is disabled, the size of the thumbnails does not change and scroll-bars appear if the window has been downsized.
- Keep file timestamp leaves the file's modification date and time unchanged despite the performed rotations.
- Create backup image before rotation makes a copy of each image before it was rotated and saves that copy in the folder with the original image. Each unrotated copy has the word _BACKUP added to its file name. Files with such name ending are excluded from subsequent automatic rotations.
- High thumbnail quality (slower)/Low thumbnail quality (faster) defines the speed of thumbnail rendering and the quality of thumbnail images. This does not affect the actual image quality.
- Display explorer tree shows or hides the file explorer tree on the left side of the main program window.
- Thumbnails per row... sets the number of thumbnails in each row of the main window.
- Enlarge small thumbnails enlarges previews of the images that are smaller than the thumbnail size.
- Background color... changes the colour of the program window.
- Text color... changes the colour of the file names displayed under thumbnails.
- Display automatic rotation confirmation shows a confirmation message before performing automatic rotation.
- Display delete confirmation shows a confirmation message when you try to delete an image by clicking the Delete button.
- Display crop warning shows a warning message when an image needs to be cropped for lossless rotation.
Mouse clicks
Click the right mouse button on an image thumbnail for one of the following functions:
- View image, same as double clicking a thumbnail, opens the full-size image in your default image viewer.
- Rotate left
- Rotate right
- Rotate 180°
- Display EXIF
- Flip horizontal
- Flip vertical
- Rename...
- Delete
Hot keys
Some of the main menu buttons and right-click actions have associated keys for a faster work process:
- Arrow keys — move the image thumbnail selection
- Enter — open the full size image in your default image viewer
- L — rotate the image anti-clockwise
- R — rotate the image clockwise
- U — rotate the image 180 degrees
- E — show EXIF data
- H — flip the image horizontally
- V — flip the image vertically
- Ctrl+R — rename the image file
- Ctrl+Del — delete the image file
EXIF orientation reset
The Reset EXIF Orientation to Normal button in the the EXIF Properties window (accessed via Display EXIF menu or E hot key) sets the orientation tag value to normal without rotating the image. This function takes the Keep file timestamp setting into account. Resetting the EXIF tag to normal may be helpful for achieving the correct display of the photos that appear to be oriented correctly but, for some reason, have an incorrect EXIF tag value; this often happens when photos are taken with the camera pointing down, for example when photographing paper documents lying on the table.
Shell integration (installer version only)
If during the installation you enabled the Integrate JPEG Lossless Rotator with shell option, JPEG Lossless Rotator is integrated into Windows shell and creates new context menu items. This allows you to right-click on a .jpeg or .jpg file and choose Lossless Rotate Right or Lossless Rotate Left menu item which will rotate the picture. This also works for a group of selected jpeg/jpg files.
You can also automatically rotate all JPEG images in a folder by right-clicking the folder and choosing Automatically Rotate JPEG Images menu item. This command will also rotate images in all subfolders if you have the Include subfolders option checked in the main program window.
Command line

JPEG Lossless Rotator allows you to use command line for image transformation. The command format is: <Path to jpegr.exe> jpegr.exe -[l|r|u|h|v] [-s] <filename>
You may need to enclose the filepaths in quotes if your jpegr.exe file path or image file path contain spaces.
Available flags:
- l — rotate the image anti-clockwise
- r — rotate the image clockwise
- u — rotate the image 180°
- h — flip the image horizontally
- v — flip the image vertically
- s — suppress all warning messages
You can also run Automatic Rotation function using command line. The command format is:
<Path to jpegr.exe> jpegr.exe -auto <Path to a folder with JPEG files>
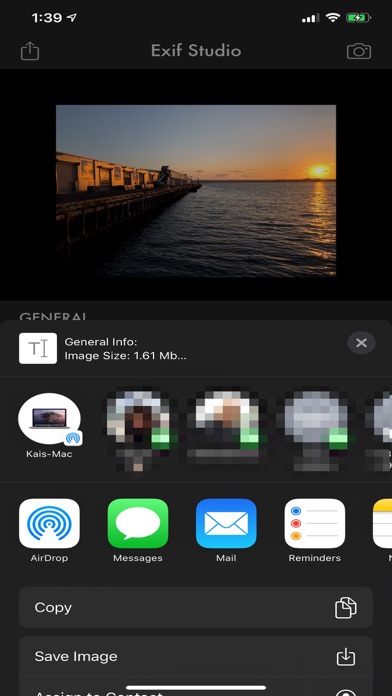
To include all subfolders, type -autosub instead of -auto. The program outputs messages as message boxes (not in the command prompt), so you can use any command line, like “Run...” in the Windows Start menu, for example by typing 'C:Program FilesJPEG Lossless Rotatorjpegr.exe' -auto 'D:My Photos'. Paths with white spaces may need to be enclosed in double quotes.
The standard boring yet important disclaimer
This product is distributed “as is”. No warranty of any kind is expressed or implied. You use this software at your own risk. The author is not liable for data loss, damages, loss of profits or any other kind of loss incurred directly or indirectly while downloading, using or performing any other action in relation to this software. The author has no control over the quality, safety or integrity of any copy of this software published on any third-party site.
Questions, Answers, and Troubleshooting
Can JPEG Lossless Rotator fix problems with iPhone photos?
According to iPhone users and the Apple Support Communities (discussions.apple.com), JPEG Lossless Rotator does fix the problem of locked iPhone 4 and 4S photos. Photos taken in portrait mode with iPhone 4 and 4S do not auto-rotate when imported to Windows Seven, even if the user explicitly set the Windows import utility to auto-rotate them on import. Sometimes, the photos appear locked in the wrong orientation and cannot be subsequently rotated with Windows 7 built-in photo-editing tools. The problem results in error messages “Windows Photo Viewer can't save the changes to this picture because there's a problem with the picture's file properties”, “This photo can't be saved because of a problem with the photo's file properties”, or “You cannot rotate this image. The file might be in use or open in another program, or the file or folder might be read-only” in Windows 7 when the user tries to edit or rotate the photos taken with iPhone 4 or iPhone 4S and imported via USB to Windows 7 or synced via iCloud. If you are facing this problem, you can try JPEG Lossless Rotator and see if it fixes the issue for you.
Why doesn't automatic rotation do anything to my photos?
If your camera is equipped with an orientation sensor to detect its orientation (horizontal, 90°CW, or 90°CCW) when you hold it, it can embed that information in the photo's EXIF tag. During automatic rotation, JPEG Lossless Rotator reads this tag and rotates the photo accordingly.
Some cameras do not have the orientation sensor or have it switched off in the camera settings, which means they always put “Horizontal/Normal” value in the EXIF orientation tag. Such photos cannot be rotated automatically, because the orientation tag tells JPEG Lossless Rotator that the photo doesn't need to be rotated. You still can turn these photos to the correct orientation manually by using JPEG Lossless Rotator's menu or buttons.
To check why your photos are not rotated automatically, open JPEG Lossless Rotator's main window, select a photo that obviously needs rotation and was not taken with the camera lens pointing upwards or down. Then click the “Display EXIF” button and have a look what the “Orientation of the camera” line says. If you see “Top/left-hand side (Normal)”, then your camera either does not have the sensor, or the sensor needs to be switched on. Refer to your camera user manual to find out what settings switch its orientation sensor on.
Why does automatic rotation rotate correctly oriented photos to an incorrect position?
It can happen if the images were rotated earlier in another program and that program did not update the EXIF tags. Such images appear to look correctly, but their EXIF orientation tags still contain the original information, which tells JPEG Lossless Rotator that the images need to be rotated. As JPEG Lossless Rotator's automatic rotation relies on EXIF tags, it rotates the images according to what EXIF tells it, and as a result makes those pictures appear incorrectly oriented. To fix this discrepancy between the appearance of the images and the information in their EXIF tags created by another software, you can correct the EXIF information of those photos with the Reset EXIF Orientation to Normal function (accessed via Display EXIF button or E hot key).
Why does automatic JPEG Lossless Rotation work incorrectly with photos of book pages, while it works perfectly with photos of landscapes, buildings and people? Some photos of pages are rotated incorrectly, and if I rotate them manually, then my viewer shows them in a wrong orientation.
When you are taking photos of book pages with the book lying horizontally on a table, your camera lens is pointing down. In this position, the camera's orientation sensor may make a mistake in determining its orientation and assign an incorrect value to the photo's EXIF orientation tag. JPEG Lossless Rotator's automatic rotation is guided by the EXIF orientation tags, and if these tags have an incorrect value, the result of the automatic rotation is also incorrect.
When you rotate these photos manually, you can see that thumbnails of the photos in JPEG Lossless Rotator show the correct position. However, because the initial value of the EXIF orientation tag was incorrect, the value after the rotation becomes incorrect too. Now, if your viewing program has the ability to show photos according their EXIF information, it will use the incorrect EXIF data and display the photo in a wrong orientation, even though the photo is physically rotated correctly.
To achieve both the correct position of the photos and the correct EXIF information, you should:
- Apply JPEG Rotator's automatic rotation to the photos. Do not worry if some photos are rotated incorrectly. (Alternatively, you can use the “Reset EXIF Orientation to Normal” button in the “Display EXIF” menu instead of the automatic rotation if you want to edit just a few photos.)
- After that, manually rotate those incorrect photos to their correct position.
Now the photos are in their correct position and their EXIF tags are correct too.
Why do Windows thumbnails not change when I rotate photos using context menu in Windows explorer*, but when I open the photos in a viewer they are all rotated correctly?
If Windows thumbnails cache is turned on, Windows does not update its thumbnails unless the modification date of those files changes or you refresh Windows thumbnails manually. There are two ways to solve this problem:
- If you do not need to keep your files' date, you can uncheck “Keep File Timestamp” option in JPEG Lossless Rotator's Options menu.
- If you do want to keep your files' date unmodified, you can switch Windows thumbnails cache off. On Windows XP, open My Computer, then choose Tools menu, then Folder Option menu item, and then open the View tab. Now check “Do not cache thumbnails”. After that, Windows will stop creating thumbs.db files that contain cached thumbnails. It will take Windows a bit longer to create thumbnails when you open a folder with images, but, on the other hand, it will reduce the number of system files cluttering your hard drive. If you are using Windows Vista or 7, there is an option to clear the thumbnail cache in the Disk Cleanup (click Start, type cleanmgr or disk cleanup, select the system drive letter and check Thumbnails in the list of files to be deleted).
Another culprit may be a third-party software. Some image editors do not rotate EXIF thumbnails (thumbnail image embedded into the photo's EXIF data), and if the photos were edited in another program before rotating them in JPEG Lossless Rotator, the EXIF thumbnails may already be desynchronised with the photos.
* Please note that there are two commonly used computer-related “explorers”: the Internet Explorer — the Internet browser, and the Windows Explorer — the Windows file manager that provides a graphical user interface for accessing the files. Here we are talking about the latter, the Windows Explorer.
Why does JPEG Lossless Rotator show orientation EXIF tag value as Right-hand side/top (Rotate 90 CW) when I see that my photo is on its left side?
The EXIF specification defines the orientation tag to indicate the orientation of the camera in relation to the captured scene. If the program shows the value Rotate 90 CW, it means that your camera was on its right side (in relation to the photographer when looking through the viewfinder) when you captured the photo. “Right-hand side/top” in this case means that the 0th row is on the compositional right-hand side of the image, and the 0th column is at the compositional top (in the normal position the 0th row is at the visual top of the image, and the 0th column is on the visual left-hand side).
Where are the original photos that I had before the rotation?
By default, JPEG Lossless Rotator rotates and overwrites the original photos. It does it for several reasons:
- most users don't need the original photos with wrong orientation;
- most users want to save their disk space;
- most users don't want to remember which photos have already been rotated and which haven't.
If you want to keep the original files intact, enable the Create backup image before rotation option in the JPEG Lossless Rotator's Options menu. Alternatively, you can manually make a copy of the files before the rotation.
Is the rotation by JPEG Lossless Rotator really lossless?
It is lossless for any .jpeg or .jpg file with width and height (number of pixels) divisible by 16 or 8 (depending on the digital camera or the way the image was created). Almost all common photo formats have width and height divisible by 16 (and therefore by 8 as well). For example, 3456x2304, 3072x2304, 2816x2112, 2560x1920, 2496x1664, 2048x1536, 1728x1152, 1600x1200, 1280x960, 1024x768, 800x600, 640x480, 320x240. If your camera creates photos with a size that is not divisible by 16, JPEG Lossless Rotator may not suit you.
Why some JPEG images cannot be rotated losslessly?
JPEG file structure does not allow lossless rotation of a file if its width and height are not divisible by 16 or 8 (depends on the digital camera or the way the image was created). If a file cannot be rotated losslessly and you haven't switched the crop warning messages off in the settings, JPEG Lossless Rotator will ask you whether you want to crop the image edges by up to 15 pixels to make lossless rotation possible.
If the program does crop an image, it crops the right and/or** bottom sides, which become the bottom and left sides if you rotate 90°CW, top and right sides if you rotate the images 90°CCW, and left and upper sides if you rotate 180 degrees.

** “and/or” depends on whether only the width, height, or both sides are not multiples of 16 or 8.
Why does the file size change? It was 1352 KB, and after rotation it became 1297 KB. What's happened? My photo is 1024x768, so it should be rotated losslessly.
A small JPEG file size change does not necessarily mean the same quality change. When you rotate your photo, JPEG blocks have a new position and the resulting file size may change (decrease or increase slightly).
I like your free software. What can I do for you?
Exif Studios
You can help to make JPEG Lossless Rotator more widely used by recommending it to your friends and colleagues, or by adding comments and reviews about JPEG Lossless Rotator on the sites and social media you use. You can also support the causes I deeply care about.
Exif Studio Mac
Version History
Exif Studio Download
| Version | Release Date | What's New |
|---|---|---|
| 10.0 | 30 Oct 2020 | Added non-contiguous thumbnail selection via Ctrl+Click, and highlighting of pictures with non-normal EXIF orientation. Improved portability, uninstallation clean-up, and high-DPI support. |
| 9.2 | 22 Dec 2014 | Improved portability: added .ini file for keeping settings in the portable version. Added skipping of corrupt files during automatic rotation. This is the last version that supports Windows 2000, XP and Vista. If you are still using these systems, you can download the compatible application files here: JPEG Lossless Rotator 9.2 (installer, 32 and 64 bit), JPEG Lossless Rotator 9.2 (portable, 32 bit), JPEG Lossless Rotator 9.2 (portable, 64 bit) |
| 9.1 | 27 Mar 2013 | Added the EXIF orientation reset feature. |
| 9.0 | 28 Nov 2012 | Added user prompt options for autorotation and the ability to open a picture in JPEG Lossless Rotator via the right-click context menu. |
| 8.0 | 27 Sep 2011 | Released 64-bit version. Added the folder tree and the ability to rename files. |
| 7.0 | 30 Dec 2010 | Improved thumbnail rendering. Added the option to keep copies of the original unrotated images. |
| 6.0 | 1 May 2008 | Added shell integration for automatic rotation in folders, UI customisation of font and background colours, and picture dimensions display in the status bar. |
| 5.0 | 16 Oct 2006 | Added batch rotation, delete function, “include subfolders” option, and multilingual interface. |
| ... | ... | ... |
| 1.0 | 2004 | The first version of JPEG Lossless Rotator. |
