Master Properties After Effects
Cover image via
The Essential Graphics panel in Adobe Premiere Pro offers a drastically different workflow from the original Title Tool panel. See how easy it is to create repeating titles and graphics.
Top image via Shutterstock.
Working with text in Adobe Premiere Pro has always been a bit clunky, so I was happy when the latest update introduced the new Essential Graphics panel — an entirely new panel dedicated to working with graphics. Adobe is clearly trying to make the interface of Premiere similar to Photoshop and After Effects, which I love. You now have a Typetool, and you can layergraphics — you can even create master text styles and motion graphic templates. I want to take a closer look at using the master text style feature.
Let’s say I’m working on a travel series, and I’m making a video every few weeks. Naturally, I want these videos to have the same look from episode to episode. I want to use the same styleof graphics for each episode, which consists of two different text styles. I’m going to show you how, in threesimple steps, you can create a text style that you can reuse throughout your project, significantly reducing your editing time.
- Unlike traditional After Effects templates, the Essential Graphics Panel gives video editors the ability to edit an After Effects composition without ever opening up After Effects. This allows any editor, no matter their After Effects proficiency, to edit and customize After Effects templates without having any After Effects knowledge whatsoever.
- Pushing and Pulling Changes with Master Properties in After Effects. Change Font and Font Size in Adobe InDesign. Export a Video File in Premiere Pro.
- Learn how to create Master Properties using the Essential Graphics panel. Download sample assets to follow along: Master Prope.
Instructor Master Properties are a great new workflow addition to After Effects and can dramatically change how you work. They work along with the Essential Graphics panel and offer users a.
Let’s get started.
Step 1 — Create and Design the Text
For the first step, I’ll use the Typetool to create a new text layer. I’ve opened Premiere’s new Essential Graphics panel so I will have all of the new text properties available. I want LONDON to be the main part of my graphic, with ENGLAND as a smaller subtitle. After I type LONDON, you’ll notice that a new text layer appears. If I select the text layer, I can make adjustments to properties in the panel. For this title, I’ll scaleit up, change thefont, and add a stroke. Next, I’ll click the New Layer button in the Essential Graphics panel to add my ENGLAND subtitle. I want ENGLAND to be small and simple. Next, I’ll save it out as a master style.
Step 2 — Create a Master Text Style
As I stated earlier, if I’m working on a weekly series, I will want the same look for the graphics in each episode. This is where the master text style comes into play. To save a text style for future use, I first need to select a text layer. With my LONDON layer selected, I can now go over to the master styledrop-down menu and select Create New Master Text Style. I’ll name the new style MAIN. When you create a new style, the program saves all of the properties under the Text and Appearance sections of the Essential Graphics panel. For my final step, I’ll apply the style to additional text in the project.
Step 3 — Apply the Master Text Style
Now that I’ve created a new master text style, I will apply it to other graphics. I’ve created additional text in my project, and I want this text to have the same look as ENGLAND. I can use the Type tool to select a region of the screen where I want to place a paragraph. After typing in my text, I will apply the subtitle master style. To apply, select the text layer and then choose the corresponding style in the master style’s drop-down menu.
Do you have tips for working with the Essential Graphics panel? Let us know in the comments.
Essential Properties work as primary controls that allow you to access layer and effect properties of a composition when it is nested in another composition. This can be time-saving when you build complex animations across multiple nested compositions as you don't have to open separate precompositions to view their properties. Essential Properties can override their original values and keyframes, which allows you to reuse the same composition as multiple instances with different values.The source composition remains the same, your edits only create instances that you can render after editing your comp. Refer to the Glossary of terms for a list of terms used to explain Essential Properties.
To create Essential Properties, in the Essential Graphics panel, add properties from a nested composition, or nest the composition (Layer > Precompose) after you add the properties. For more information on the property types supported by the Essential Graphics panel, see Types of supported controls. Once you nest the composition, the Timeline panel displays the Essential Properties group of the precomposition layer.
The core workflow to create Essential Properties is similar to how you create controls for a Motion Graphics template. The difference is how you use the properties - whether you use the essential properties on a precomposition in After Effects or on a Motion Graphics template in Premiere Pro.
Refer to the glossary of terms (existing and new) to understand the commonly used terms when you work with compositions and Essential Properties:
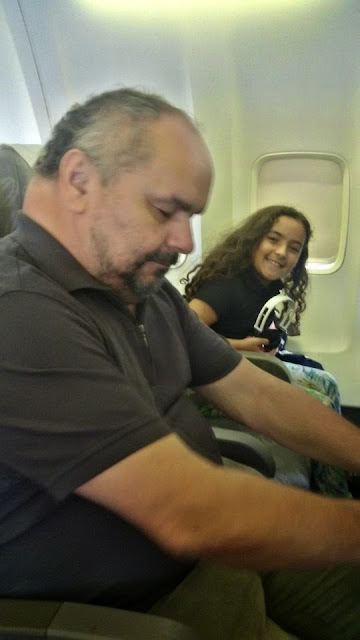
Nest: To place a composition inside other composition.
Precomposition: A composition that is nested inside another composition in a project.

When a composition, for example - Comp A is placed inside another composition, for example - Comp B, Comp A becomes the Parent composition which contains Comp B - the Child composition.
A composition you set as Primary in the Essential Graphics panel is the Primary composition. For a primary composition, when you add a layer or effect property from the Timeline to the Essential Graphics panel, the property is called the Essential
property.
The layer or effect property that a essential property refers to.
An essential property of a precomposition when the source property is not modified
An Essential Property of a precomposition when the source property is modified.
To change the value, keyframe, or expression of an expression property on a precomposition.
Linked properties - When you nest a primary composition, the Essential Properties of that precomposition link to the source properties. For example, if Comp B is nested in Comp A, the effect and layer properties of Comp B are the source properties. From Comp B, the properties that you add to the Essential Graphics panel are the Essential Properties. When you modify the source properties, essential properties of the precomposition also change.
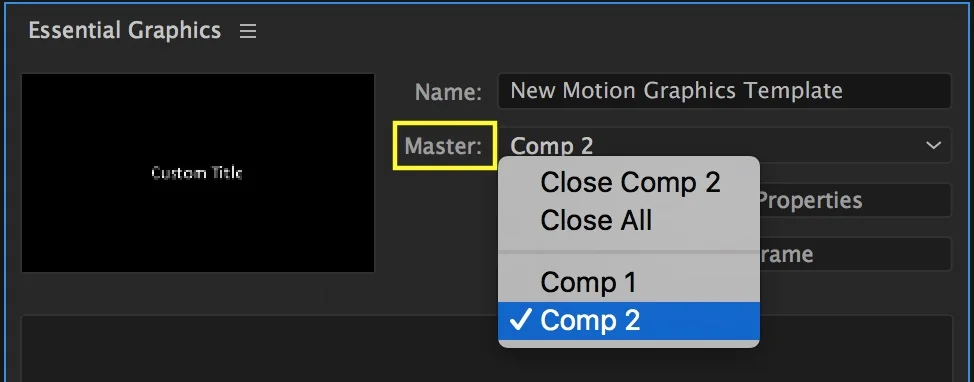
Unlinked properties - When you modify Essential Properties of the precomposition, however, they become unlinked. Unlinking creates an instance of the primary composition. You can modify both the essential properties and the source properties independently.
When you modify an Essential Property, it overrides the value or keyframes of the source property. The precomposition is a unique instance of the primary composition and only this instance renders with the modified value or keyframes.

When you modify a essential property, the Pull and Push buttons in the Timeline panel are enabled, and the name of the essential property turns bold. These are the indications that a property is unlinked.
The Pull and Push buttons relink an essential property with the source property. There are Pull and Push buttons for each essential property, and for the entire Essential Properties group.
- Pull discards the modified value, keyframes, and expression of a essential property.
- Push applies the modified value, keyframes, and expression of a essential property to the source property.
Master Properties After Effects Text
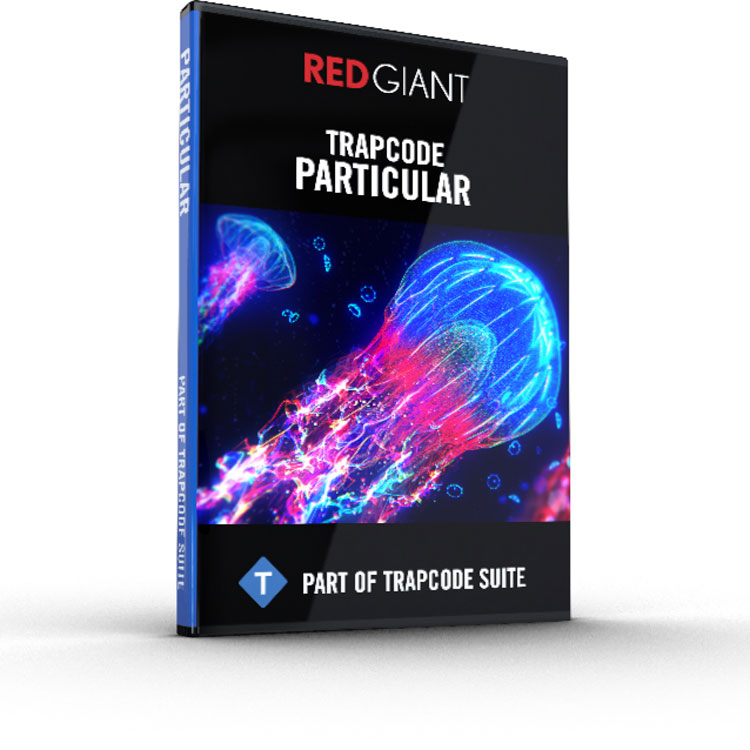
After you click either the Pull or Push button, essential properties again link to their source properties, and disable the Pull and Push buttons.
Master Properties After Effects
A. Linked Essential Properties (Pull & Push buttons disabled) B. Unlinked Essential Properties (Pull & Push buttons enabled)
When you push a modified essential property back to source property, all instances of the same primary composition are updated if the same essential property is linked. For example, you create a primary composition for a credit roll and nest it multiple times, and modify the color essential property on only one of the precompositions. When you push the new color value back to source value, all instances of the primary composition render with the new color value.
- To relink multiple Essential Properties of a precomposition with their source properties:
Select the specific essential properties and click the Pull or Push button on the Essential Properties group.
- To relink all essential properties of a precomposition with their source properties:
Deselect all Essential Properties in the Timeline panel and click the Pull or Push button on the Essential Properties group.
In the context of a parent composition, you cannot use the Type tools to modify Source Text essential properties in the Composition panel.
To modify the text string of a Source Text essential property, do either of the following:
- Right-click the Source Text essential property and select Edit Value. Edit the text string in the dialog, then click OK.
- Apply an expression to the Source Text essential property. Ensure to include double quotes around the new string. For example, 'She sells seashells by the sea shore.'
