Outlook 365 Uwm
- The Outlook desktop client is part of the Microsoft 365 apps (previously Microsoft ProPlus), so it is already available on most UWM University-owned computers. For users that would like to configure their email account on a computer that already has the Outlook desktop client installed on it, refer to these UWM KnowledgeBase articles for.
- In this UWM IT Tutorial on How to Install the Teams App from Microsoft 365, we explore how you can install the Microsoft Teams desktop app from Microsoft 365.

What is my UWM email address? Forgot password? For other help, please use PAWS Help Form here. PAWS Hours of Operation Mon-Sat:6:00 a.m.-12:00 a.m. (CDT), Sun:12:00 p.m.-12:00 a.m. (CDT) The use of PAWS is subject to the UWM Acceptable Use of University Information Technology Resources.
Office 365 - Transition to Modern Authentication Microsoft announced an upcoming security update that requires all Office 365 users to make a change on every device and email software that connects with UWM email, including all email applications on your mobile devices and tablets, desktop computers, laptops, and University line of business. Keywords: microsoft office o365 365 0365 proplus free suite campus software library downloads installing installation students faculty staff pro plus word excel powerpoint power point onenote one note outlook office 2016 2019 preview onedrive drive publisher access apple windows macos desktop applications software communicator outlook on the web app owa versions students faculty staff.
 Topics Map > Microsoft 365 > Email
Topics Map > Microsoft 365 > EmailFindTime is an Outlook add-in that uses the Office 365 calendars to find the best dates and times to schedule a meeting. After you select a few dates/times for the meeting, everyone can vote on the ones that work best for them to quickly come to a consensus. Once a decision is finalized, FindTime will send out the meeting invitation on your behalf.
FindTime
Opening FindTime in Outlook (Desktop application)
- Select the email you want to reply to with the meeting suggestion.
- After you select that email, click on Reply with Meeting Poll in the FindTime category of the Home tab at the top of Outlook.
Opening FindTime in Outlook Web Application (OWA)
- Select the email you want to reply to with the meeting suggestion. After you select that email, click on Reply (or Reply all).
- Open the Add-ins menu.
- Open FindTime.
- After you open FindTime once, the icon to open the add-in will appear on the bottom-right when you Reply to an email.
FindTime Meeting Poll
A popup on the right-side of Outlook will appear with suggested dates and times for a meeting. You can change adjust the duration of the meeting, determine if it should look for times only within the participants' work hours, and select the suggested times for the meeting. You can select one or multiple times.
Meeting Poll - Person Icons
There are green/yellow/red/grey person icons next to each time to represent a participant's availability.
- Green means that participant is available.
- Yellow means that participant is marked as tentative to a meeting at that time.
- Red means that participant is marked as busy at that time.
- Grey means you are unable to see that person's Office 365 calendar to verify their availability (these are usually people who are external of UWM).

Paws Uwm
You can see who each icon represents by hovering your mouse over it. When you are done selecting times, click Next.
Meeting Poll - Review and Send
Enter a Location for the meeting. Click the Gear icon and modify the settings according to your preference. Then review the selected times. When you are done, click Insert to Email. The FindTime meeting invitation will be embedded into the email message. Click Send to send the email. The recipients will receive the email and can click on the Select options button to vote for their preferable time(s).
Meetings Dashboard
You can review all FindTime meeting polls within the last 90 days by navigating to https://findtime.microsoft.com/ and signing in with your UWM Office365 account. Polls will be appear in the Meetings Dashboard. You can select a specific meeting poll to look at its details
Outlook 365 Uwm Login
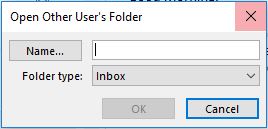
Meeting Poll Details
When you select a meeting poll in the Meetings Dashboard, it will take you to that meeting poll's details page. This page provides you the details of the proposed meeting, the voting status of each participant, lets you vote for each proposed time, and lets you cancel or schedule the meeting for a certain time. There are also a few other actions you can perform on this page, all of which are highlighted in a red box in this picture.
Uwm Email Office 365
When you are ready to schedule the meeting, click Schedule for the specified time and a meeting invitation will be sent to all of the participants.
