ZoIPer
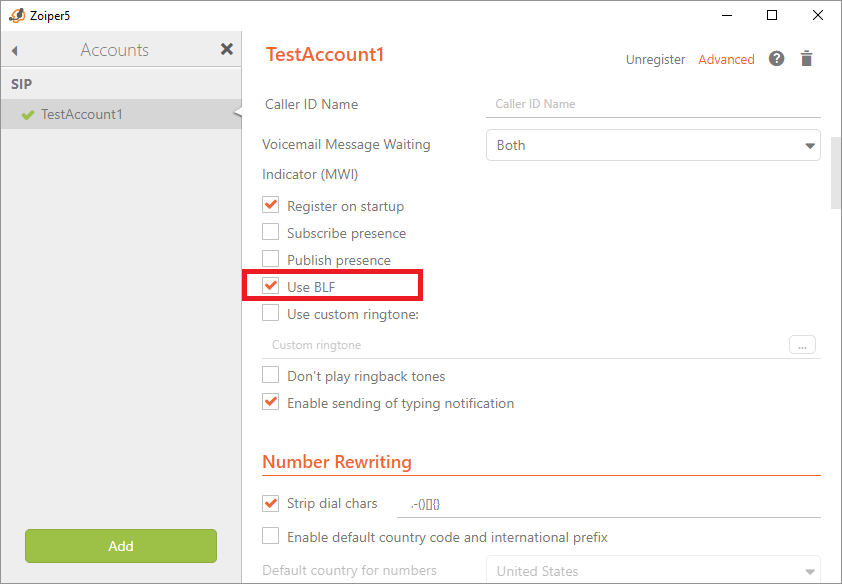
Download Zoiper installation files from our web site and you can start the installation.
To do this just start the installation file named “Zoiper_Installer - x.xx.exe”. A Welcome form will appear on your screen.
To continue with the installation you should click on the Next button.
If you want to exit the setup you should click on the Cancel button.
The next form is the License Agreement form. Read the End User License Agreement (a.k.a. EULA). You should carefully read the License Agreement and if you Agree with it click on the I Agree button to proceed.
If you disagree with one or more clauses of the Agreement you shouldn’t install the application. In this case click on the Cancel button.
With the next form you can choose the destination folder where the Zoiper will be installed. The default folder is “c: Program Files Attractel Zoiper”. However you might want to install it in different location. You can type in the new path or choose it by Browse For Folder dialog. On the bottom of the form you can see if there is enough space on your hard drive to continue the installation. There are two lines showing information about space required (by Zoiper) and the available space on the current drive.
When you are ready, click on the Next button.
If you want to review the EULA you can press the Back button.
With the next form you can choose the destination folder where the Zoiper shortcuts will be placed in the Star Menu. The default folder is “Attractel Zoiper”. However you might want to install it in different location. You can type in the new path. If you want, you are free to disable Zoiper shortcuts by checking the Do not create shortcuts checkbox.
When you are ready click on the Next button to continue.
Use the next form to specify if the setup should create additional shortcuts. The installation can put shortcuts on the Desktop and on the Quick Launch bar. By default the setup creates those shortcuts, but you can skip this by unchecking their respective checkboxes. To start the installation process click on the Install button.
If you want to review any of the previous options click on the Back button.
The next form shows the installation process.
You can view the details by clicking on the Show Details button.
There is one final form which informs you that the installation is complete.
Click on the Finish button to close the Setup Wizard.
To do this just start the installation file named “Zoiper_Installer - x.xx.exe”. A Welcome form will appear on your screen.
To continue with the installation you should click on the Next button.
If you want to exit the setup you should click on the Cancel button.
The next form is the License Agreement form. Read the End User License Agreement (a.k.a. EULA). You should carefully read the License Agreement and if you Agree with it click on the I Agree button to proceed.
If you disagree with one or more clauses of the Agreement you shouldn’t install the application. In this case click on the Cancel button.
With the next form you can choose the destination folder where the Zoiper will be installed. The default folder is “c: Program Files Attractel Zoiper”. However you might want to install it in different location. You can type in the new path or choose it by Browse For Folder dialog. On the bottom of the form you can see if there is enough space on your hard drive to continue the installation. There are two lines showing information about space required (by Zoiper) and the available space on the current drive.
When you are ready, click on the Next button.
If you want to review the EULA you can press the Back button.
With the next form you can choose the destination folder where the Zoiper shortcuts will be placed in the Star Menu. The default folder is “Attractel Zoiper”. However you might want to install it in different location. You can type in the new path. If you want, you are free to disable Zoiper shortcuts by checking the Do not create shortcuts checkbox.
When you are ready click on the Next button to continue.
Use the next form to specify if the setup should create additional shortcuts. The installation can put shortcuts on the Desktop and on the Quick Launch bar. By default the setup creates those shortcuts, but you can skip this by unchecking their respective checkboxes. To start the installation process click on the Install button.
If you want to review any of the previous options click on the Back button.
The next form shows the installation process.
You can view the details by clicking on the Show Details button.
There is one final form which informs you that the installation is complete.
Click on the Finish button to close the Setup Wizard.
Zoiper Softphone
- Zoiper Pricing Overview. Zoiper pricing starts at $4.99 per feature, as a one-time payment. There is a free version. Zoiper offers a free trial. See additional pricing details below.
- Download Zoiper installation files from our web site and you can start the installation. To do this just start the installation file named “ZoiperInstaller - x.xx.exe”.A Welcome form will appear on your screen. To continue with the installation you should click on the Next button. If you want to exit the setup you should click on the Cancel button.
Zoiper Free Download
Zoiper is a prominent VoIP client which is used as a softphone and can be integrated with various SIP-based PBX systems. It has a good sound quality and it is easy and intuitive to use and operate. Zoiper is an on-premise and cloud-based softphone solution that caters to service providers, call centers, VoIP integrators, mobile operators and businesses that require softphones independent of their service provider. IMPORTANT: Zoiper softphone is a standalone client-side software VOIP phone application and is not bundled together with a voip service. To make and receive voip calls using Zoiper, you must subscribe to any SIP or IAX based service provider across the globe.
